Getting Started Guide
| Site: | MUSC |
| Course: | Understanding Your Financial World 2015 |
| Book: | Getting Started Guide |
| Printed by: | Guest user |
| Date: | Monday, 20 October 2025, 2:00 PM |
Description
This will provide information on how to use this online learning site.
1. Layout of site
Layout of the site
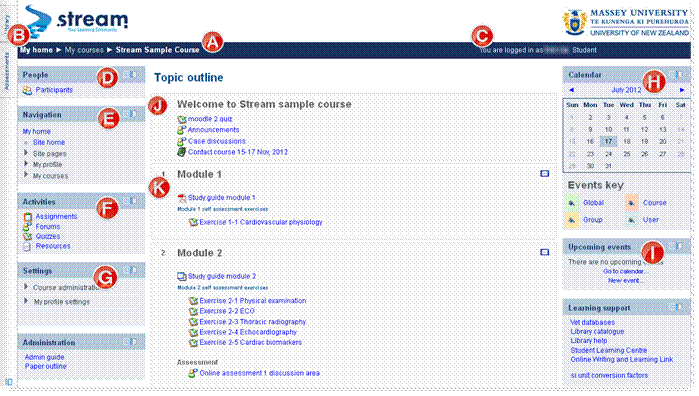
A. Breadcrumbs: shows you where you are now – which environment, which topic, which resource etc.
B. Docking bar: you can dock/undock side blocks by yourself, hover the cursor above the tile to see the full contents.
C. Login information: shows your username, click to update your Stream profile.
D. People: provides a list of all participants within the environment.
E. Navigation: allows you to move easily within and between the environment/ss.
F. Activities: displays all available activities, i.e. forums, assignments, quizzes etc.
G. Settings: allows you to edit your profile and see your marks for assessments.
H. Calendar: includes global and course events. You can also add your own events.
I. Upcoming events: displays upcoming events like an assignment due day with link to the calendar.
J. Top course content block: always appears at the top of the centre section, and may include paper overview, administration guide and a new forum.
K. Course content blocks: contains the contents for your paper, usually organized by weeks or topics.
2. Navigating the site
Home Page Overview
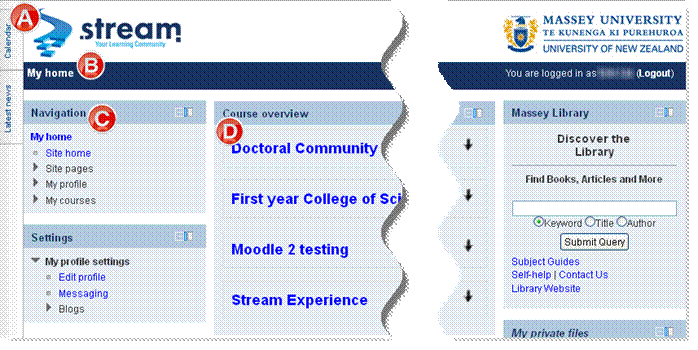
Figure 1: An example of a Home page
When you log in you will land on “My home” page, which lists all your courses. Wherever you are within the Stream, click on “My home” will return you to this page (see Figure 1 for an example).
A. Dock bar: At far left of screen, hosts docked blocks, hover the cursor above the tile to see the full contents
B. Breadcrumbs (Navigation bar): above the centre column, tracks your path as your navigate through different components of your Stream environment
C. Side columns: beside the centre column, usually contains Navigation, Settings, and learning support blocks
D. Centre columns: occupied by course overview, which lists all your Stream sites, click on the site name to access the course.
Using the Breadcrumbs Navigation Bar
![]()
It shows you where you are now - which course, which topic, which resource etc. You can click on the navigation bar to quickly move around the course. For the sample above: You are within a course called “Stream Experience” > Topic 4 > Example Assignment Dropbox.
Using the Navigation Block
The Navigation block allows you to move easily within each component of your course and quickly switch between different courses. You can also access your profile and site pages through the Navigation block.
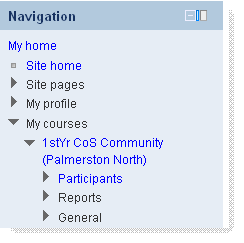
Using the Block Header Bar
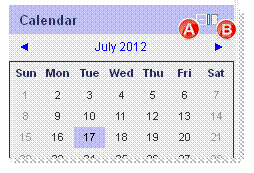
Here are two buttons on the block header bar
A. “Hide” button: collapse the contents of the block, click again to extend the contents
B. “Dock” button: click to dock the block to the side dock bar
Using the Dock Bar
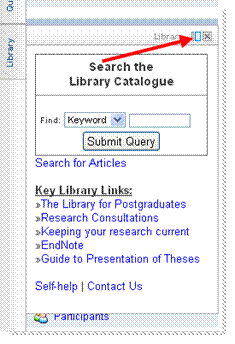
Hover the cursor above the tile to see the full contents of the block, you can click on “Undock this item” to move it to the side column.
3. Editing your profile
Editing your profile
Access your profile under Settings in the Left hand column (Figure 1, A).
Click on My profile settings (B) and then on Edit profile (C) (Figure 1).
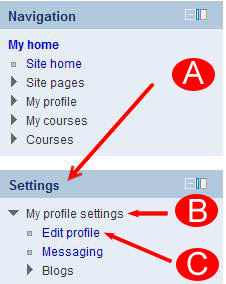
Figure 1 – Edit profile
Fields you can change under edit profile (Figure 2).
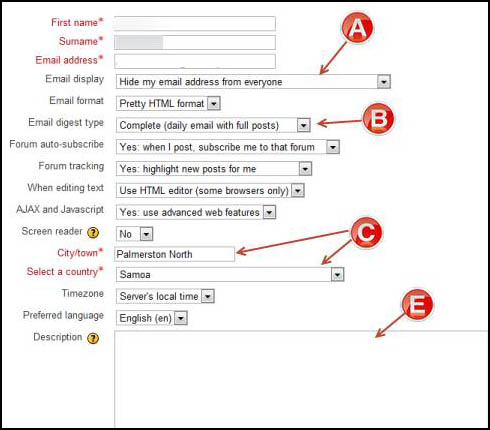
Figure 2 – Profile settings
Figure 2 shows you how to do the following:
A. Hide or show your email address
B. Receive email notifications for forum postings either with the full message or just headings
C. Change your City/Town and select a country if it is incorrect
E. Enter some details about yourself
Click on the [Update profile] button at the bottom of the page to save (Figure 3).
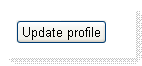
Figure 3 – Update profile button
Upload and display a photo of yourself
Adding a photo to your profile (Figure 4).
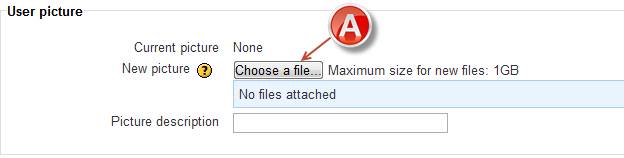
Figure 4 - Add a photo to your profile.
Add a picture by clicking on the Choose a file
Find and choose an image from your computer.
Click on the [Update profile]button at the bottom of the page to save (Figure 5).
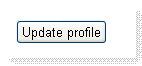
Figure 5 – Update profile button
4. Using forums
How do I access the forums?
Forums are identified by the icon: ![]()
To access the forum click on the name of the forum. This will display a list of discussion topics and related information.
How do I create a new post?
- To start a new discussion topic (also called a “thread”) click on the forum
- Click on the [Add a new discussion topic] button (See Figure 1) and fill in the required items (which are marked with a red *).
- Click [Post to forum] to send the message.
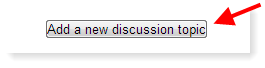
Figure 1 Add a new discussion topic button
How do I reply to an existing post?
- In the forum click on the posting that you want to reply to.
- Click on the "Reply" link in the bottom-right of the posting (See Figure 2).

Figure 2 Example Forum post with Reply link
5. More on forums
Here are the commonly asked questions about managing communication in your online environments.
I don't access the online environment every day, how do I keep up with the discussions on the forums?
One way to keep up to date with forum activity is by using the forum subscription feature. If you are subscribed to a forum then all new posts will be automatically sent to your email address.
To subscribe to a Forum:
- Click on the Forum
- Click the “Subscribe to this forum” link which is found in the Settings block (Figure 1).
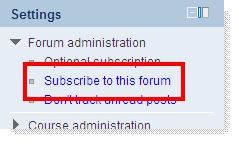
Figure 1 Subscribe option in the Forum settings panel
Note: The ability to subscribe to forums is enabled by your lecturer. Some forums may not allow you to subscribe.
How do I reduce the number of emails from the forums, but still keep informed?
An alternative to receiving an email for each individual forum post is to use the digest feature. In your profile the digest for subscriptions can be set for to a daily compilation or summary of forum posts for all forums that you are subscribed to across all environments you have access to.
To set the digest option:
- Click the “Edit profile” link in the “My Profile Settings” group under “Settings” block (Figure 2)
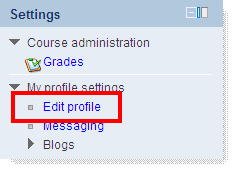
Figure 2 Edit profile link under Settings
- Under the “General” settings find the “Email digest type” option and select one of the two digest options. (Figure 3)

Figure 3 Forum post digest options
- To save the settings click the [Update Profile] button and the bottom of the page.
Can I edit my post after it submitted to forum?
In most cases after posting on a forum you have 30 minutes to edit the post. After 30 minutes the post is locked and cannot be edited or deleted by you.
To edit a post first:
- Locate the post you want to edit
- Click the “Edit” link (Figure 4)
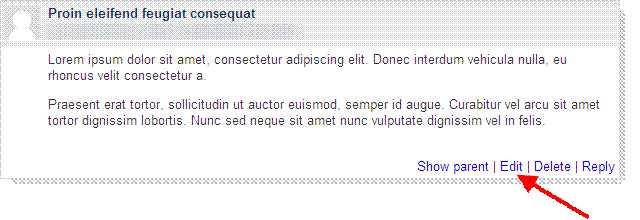
Figure 4 Forum post edit link