Getting Started Guide
This will provide information on how to use this online learning site.
2. Navigating the site
Home Page Overview
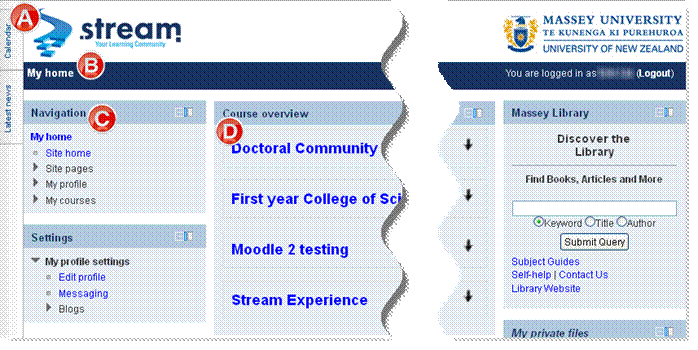
Figure 1: An example of a Home page
When you log in you will land on “My home” page, which lists all your courses. Wherever you are within the Stream, click on “My home” will return you to this page (see Figure 1 for an example).
A. Dock bar: At far left of screen, hosts docked blocks, hover the cursor above the tile to see the full contents
B. Breadcrumbs (Navigation bar): above the centre column, tracks your path as your navigate through different components of your Stream environment
C. Side columns: beside the centre column, usually contains Navigation, Settings, and learning support blocks
D. Centre columns: occupied by course overview, which lists all your Stream sites, click on the site name to access the course.
Using the Breadcrumbs Navigation Bar
![]()
It shows you where you are now - which course, which topic, which resource etc. You can click on the navigation bar to quickly move around the course. For the sample above: You are within a course called “Stream Experience” > Topic 4 > Example Assignment Dropbox.
Using the Navigation Block
The Navigation block allows you to move easily within each component of your course and quickly switch between different courses. You can also access your profile and site pages through the Navigation block.
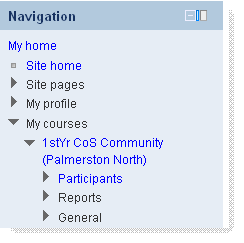
Using the Block Header Bar
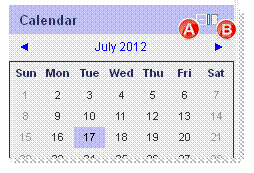
Here are two buttons on the block header bar
A. “Hide” button: collapse the contents of the block, click again to extend the contents
B. “Dock” button: click to dock the block to the side dock bar
Using the Dock Bar
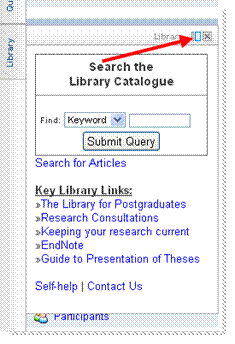
Hover the cursor above the tile to see the full contents of the block, you can click on “Undock this item” to move it to the side column.